
初めまして。スマホ研究部新入部員のみっちーです。
昨年の12月についに?Android Studio正式版がリリースされましたね。AndroidのデベロッパーサイトもAndroid Studioがメインに表示されるようになり、今後はこちらを用いた開発が主流になると思われます。
とは言ったものの、「使い方がよくわからない」「わざわざ環境を移行するメリットが見つからない」「Eclipseプロジェクトとの互換性が心配」などの理由で、今まで使い慣れたEclipseで開発を行っている方も多くいると思います。そこで今回は、そんな方たちのためにAndroid Studioの基本、魅力について簡単にご紹介したいと思います。
使い方がよくわからない
これは新しいツールを使いはじめる場合には、当然必ず遭遇する問題です。ここでは開発に最低限必要な手順として、プロジェクトの作成からapkファイルの作成までを順に説明したいと思います。
※ Android Studioのセットアップまでは終わっていると仮定します。
Android Studio起動時に表示される『Welcome to Android Studio』ウインドウで「Start a new Android Studio project」をクリックします。
※既にAndroid Studioを起動している場合は、メニューから File > New Project と選択します。
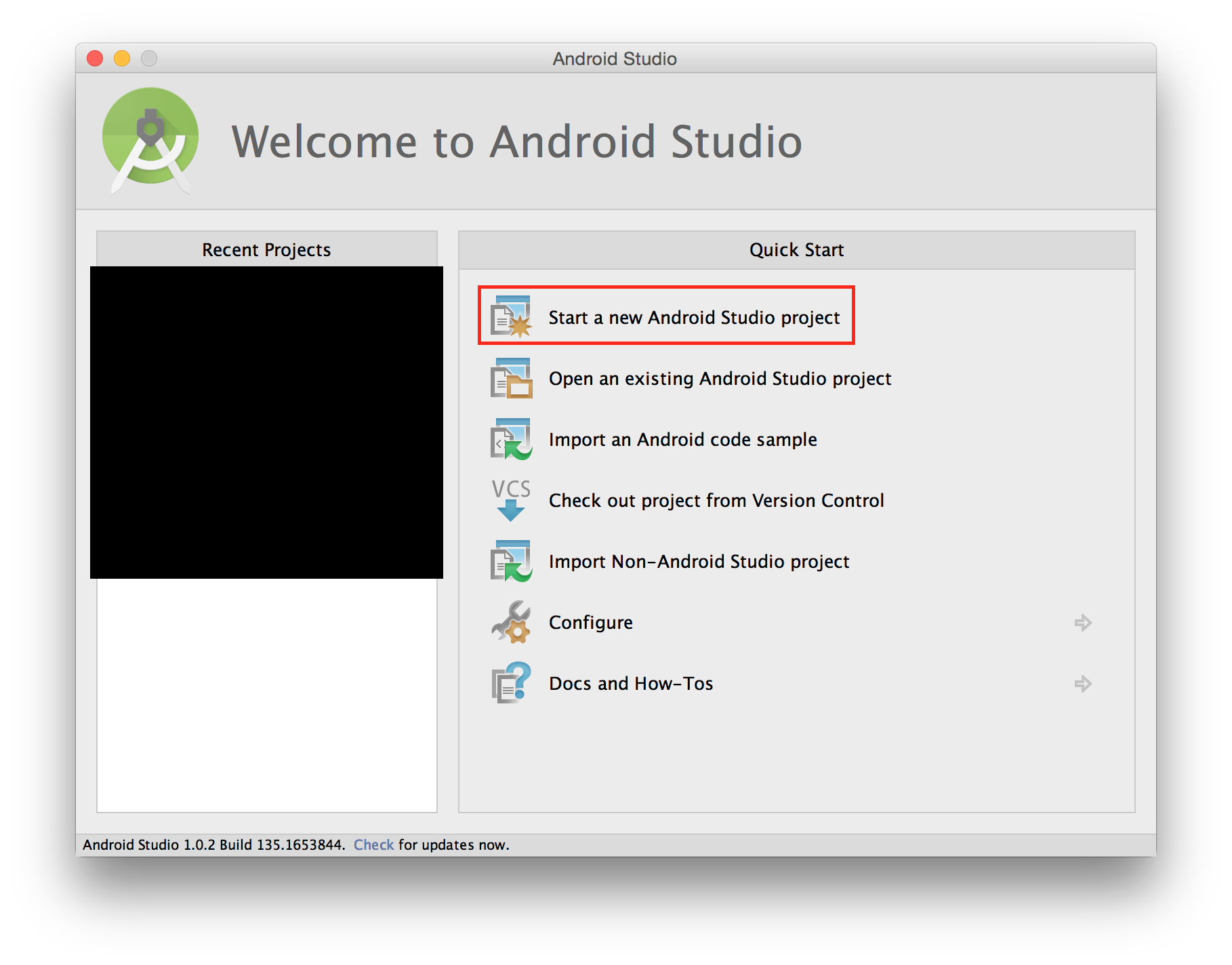
「Application name」「Companu Domain」を入力し、「Project location」を選択します。
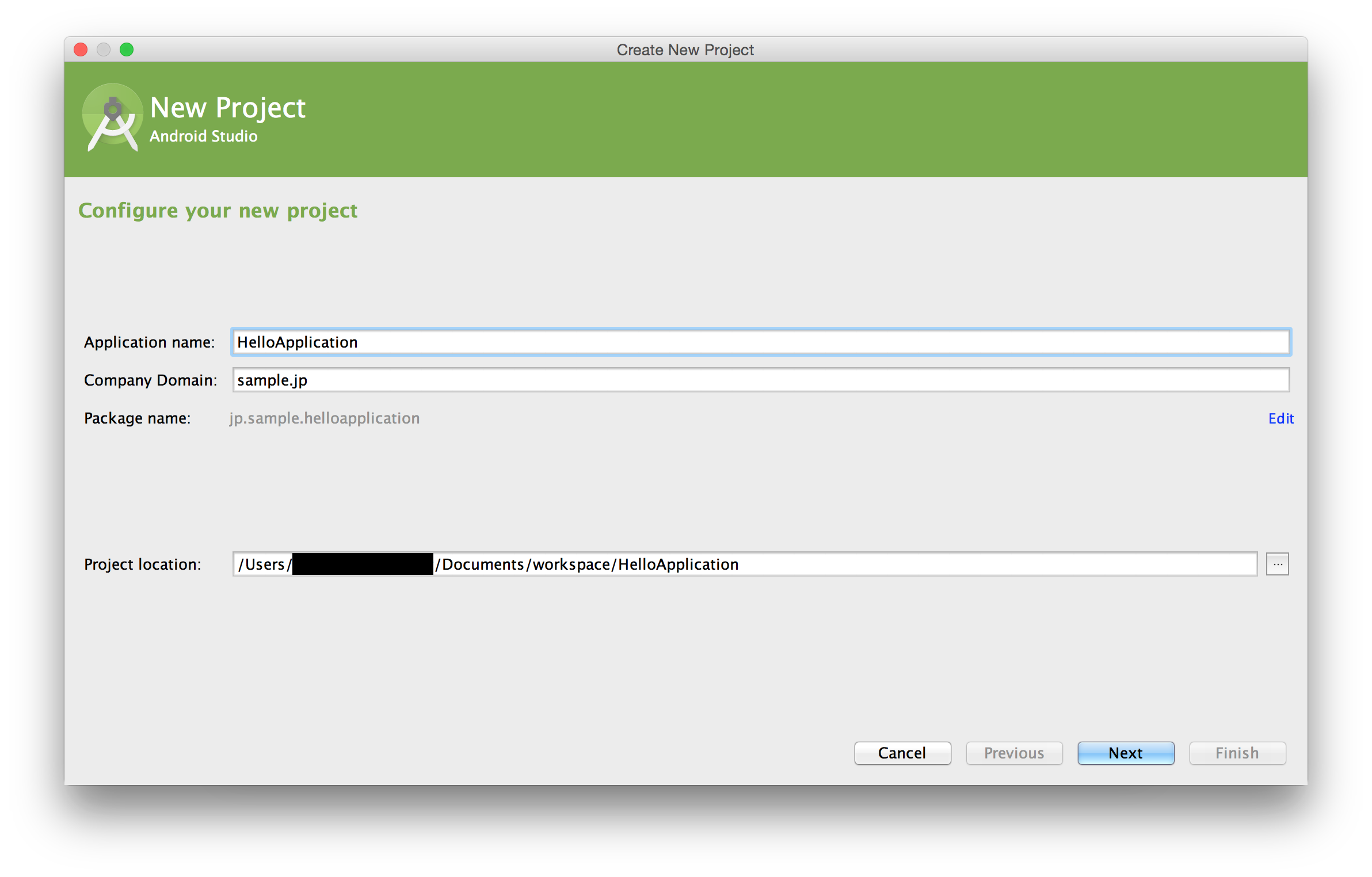
ここではスマホ用のアプリを作るので、「Phone and Tablet」にチェックを入れ、「Minumum SDK」を選択します。なお「Help me choose」をクリックすると、OSのシェアが表示されます。
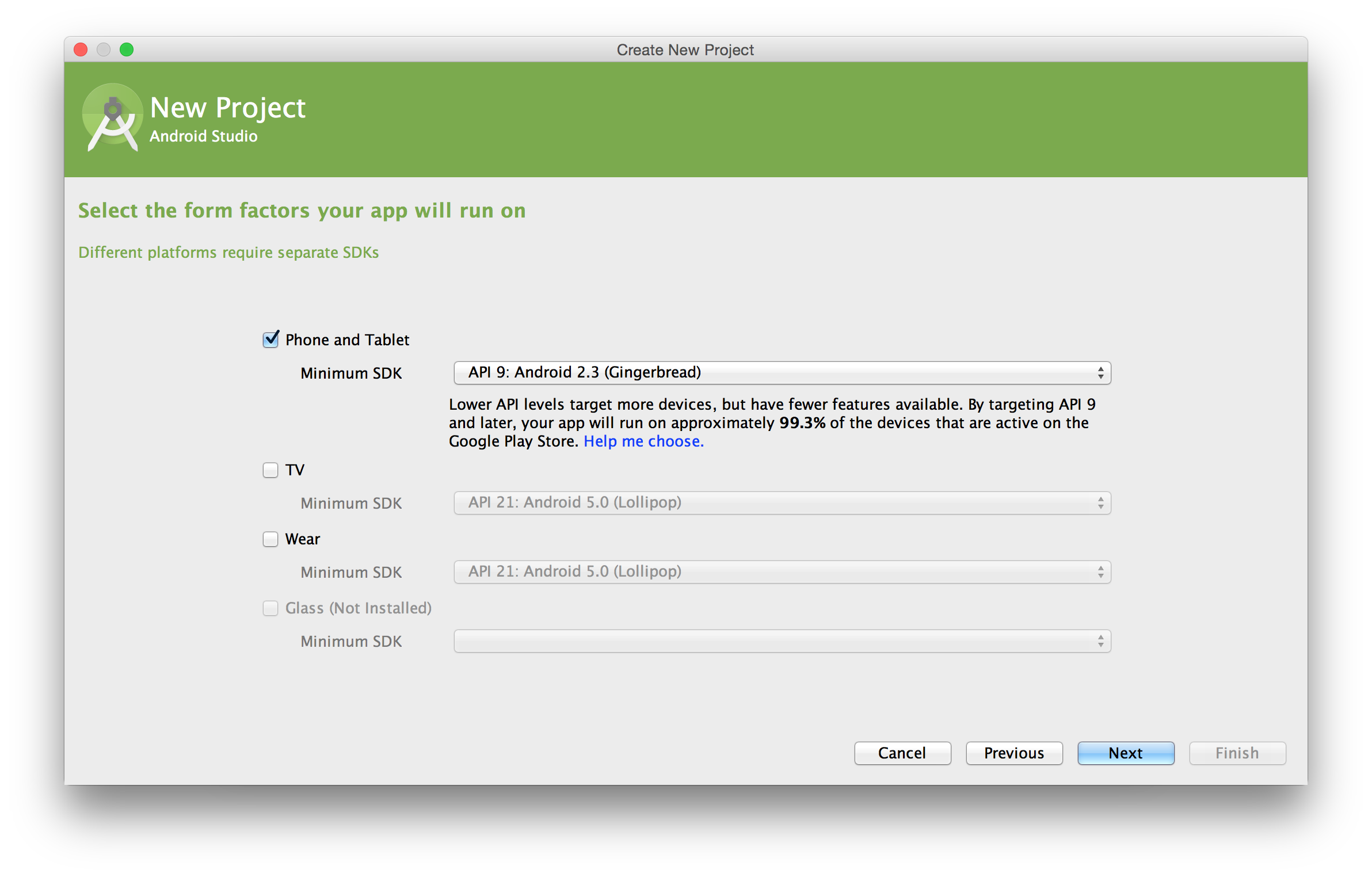
作成するActivityを選択します。ここではシンプルに「Blank Activity」を選択します。
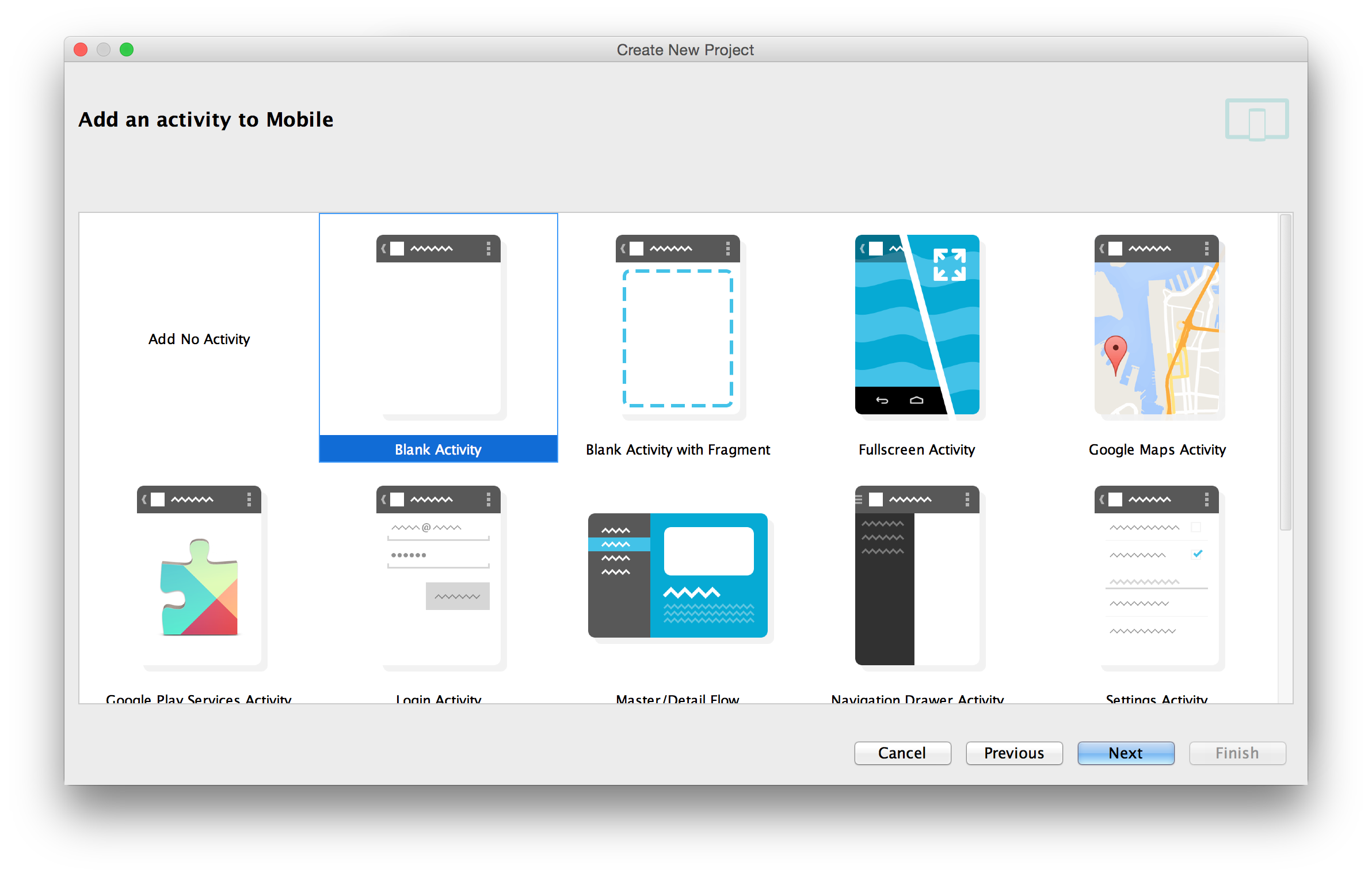
「Activity Name」「Layout Name」「Title」「Menu Resource Name」をそれぞれ入力して「Finish」をクリックするとプロジェクトが作成されます。
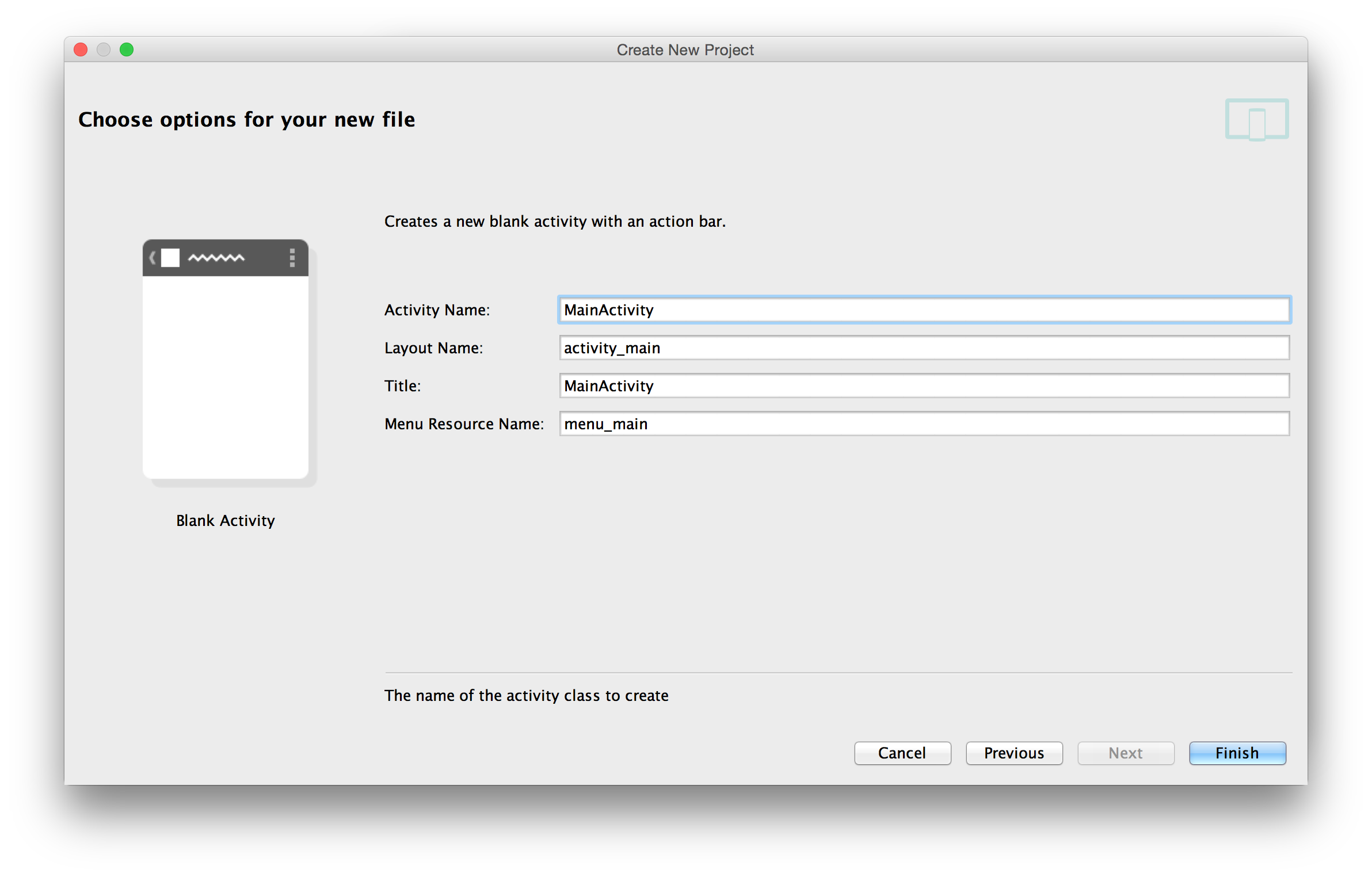
続いてapkファイルを作成します。メニューから Build > Generate Signed APK… を選択し、ビルドの対象とするアプリケーション(今回はapp)を選択します。
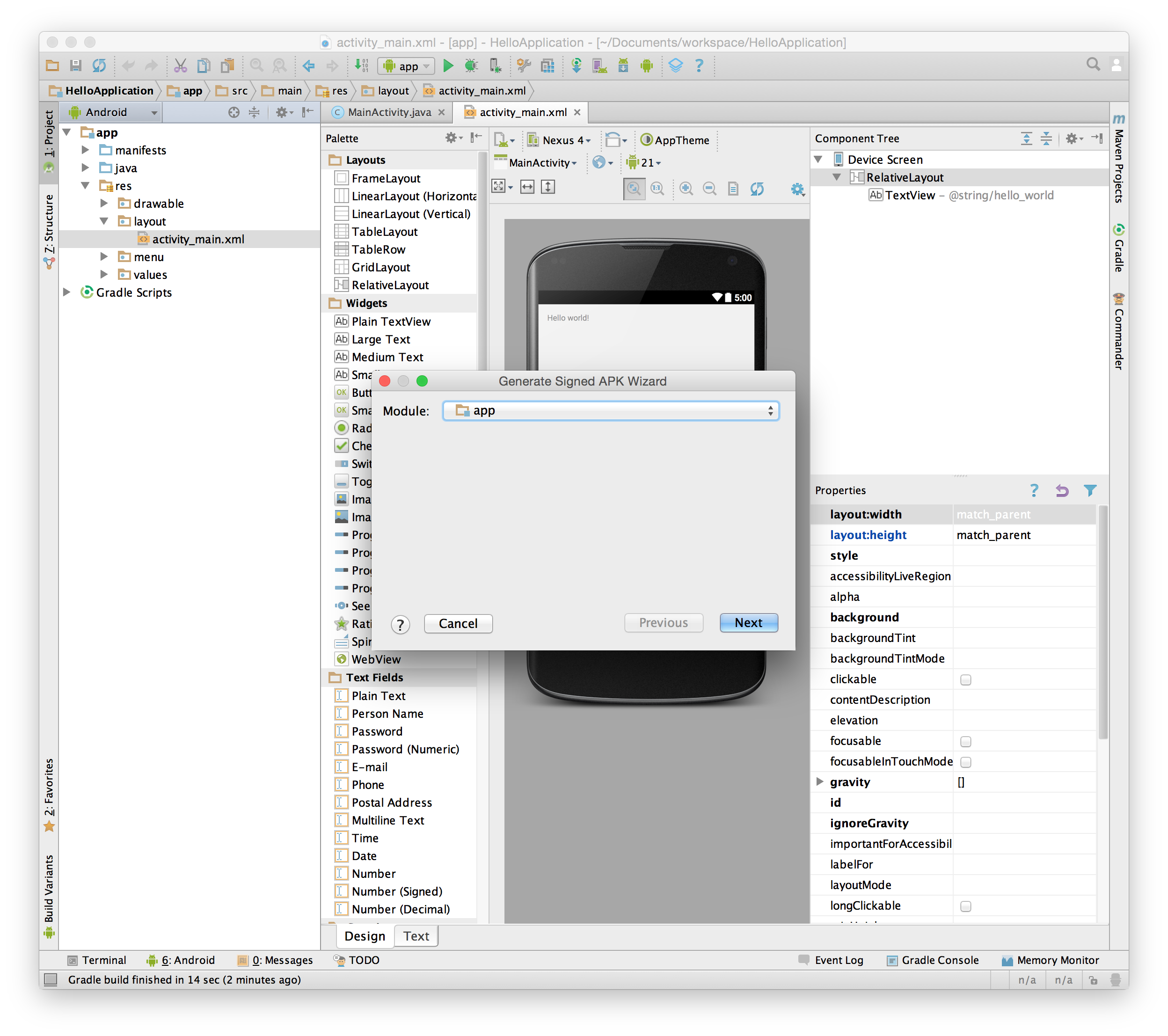
キーストアの選択ウインドウが表示されるので、「Create new…」をクリックします。
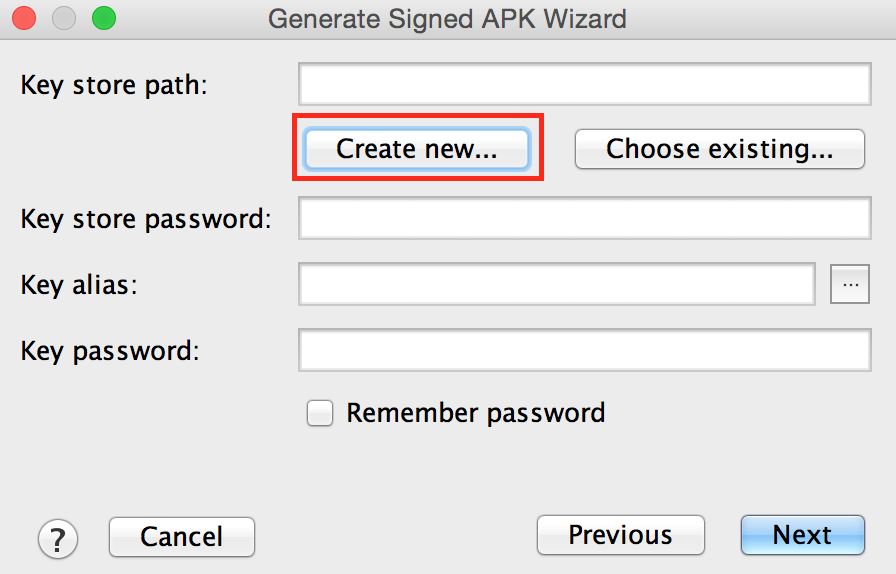
キーストアの情報をそれぞれ入力します。
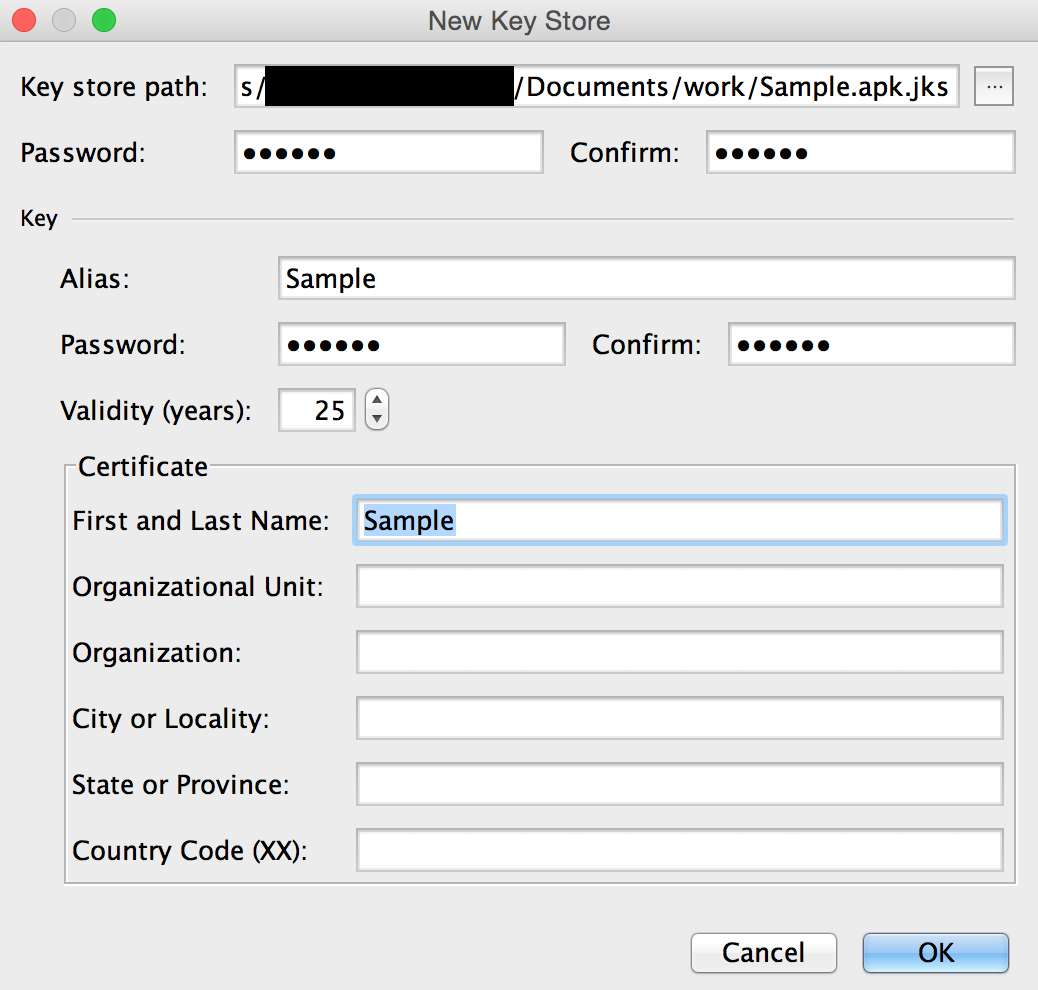
作成するしたキーストアの情報が入力されていることを確認し、「next」をクリックします。
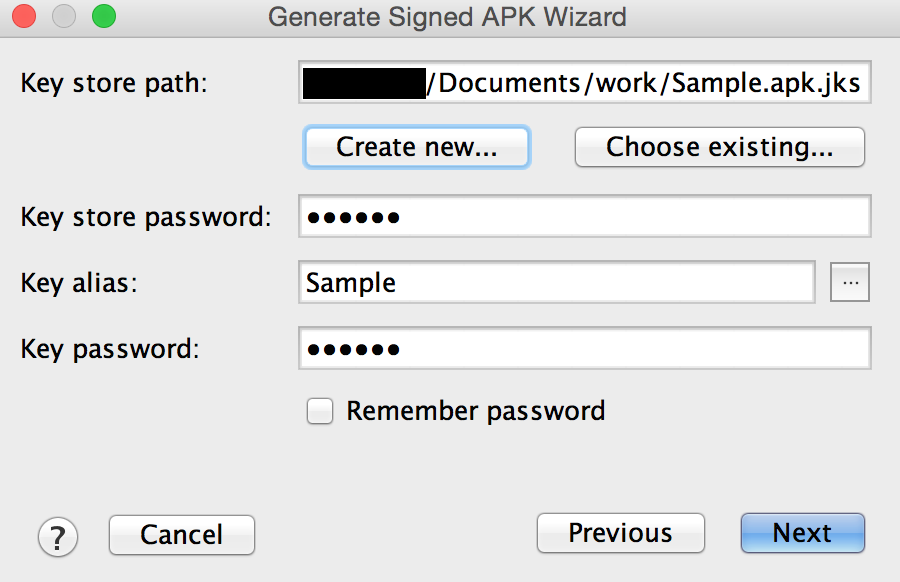
「APK Destination Folder」「Build Type」を選択し、「Finish」をクリックすればapkファイルの出来上がりです。
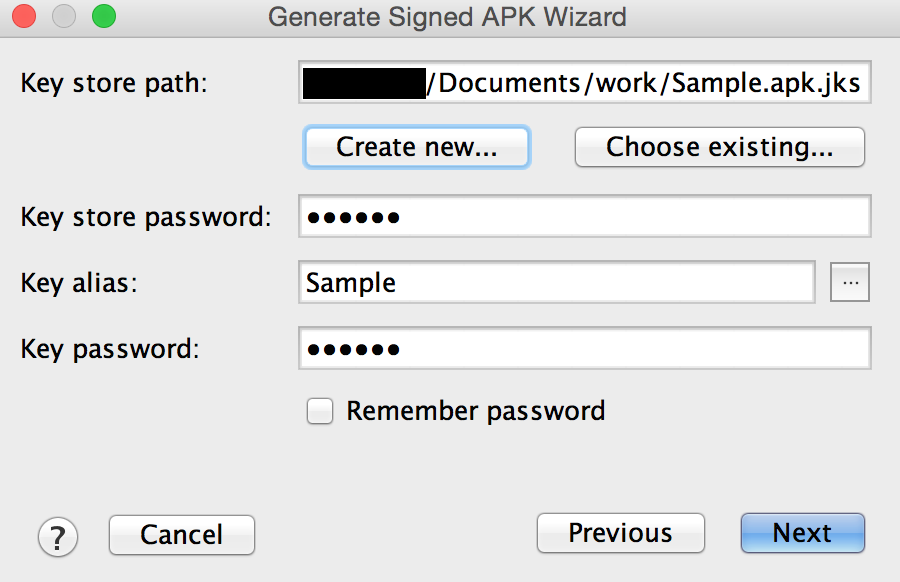
わざわざ環境を移行するメリットが見つからない
Android Studioの一番の特徴は、ビルドツールとして「Gradle」を使っていることらしいですが、これに関しては理解不十分のまま間違ったことを言ってもいけないのでノータッチとさせてください。
※ライブラリの導入が楽になったな、くらいの感想はあります。
ここでは、実際に私がAndroid Studioを使っていて便利に感じたことをご紹介します。
1. リソースの参照で内容が表示される
Androidでは文字列や、サイズなどの値をリソースファイルで管理しますが、それをxmlやjavaのコード中で参照した場合には定義した値が表示されます。
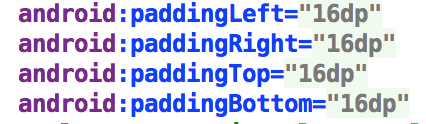
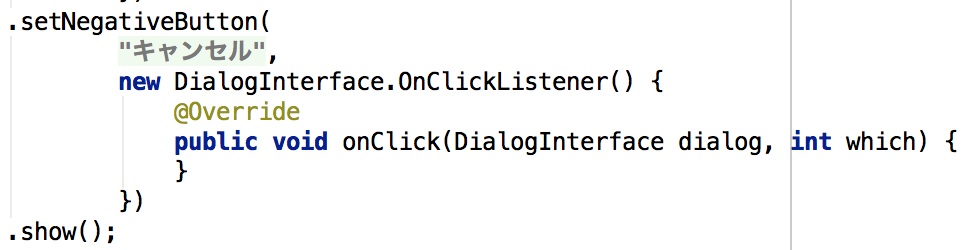
値をクリックすれば、元々のコードも表示されるので安心です。
2. 画像リソースのプレビューが表示される
Android Studioでは、コード中で参照した画像リソースのプレビューが表示されます。「ここでどの画像設定してたっけ?」などと思った時も(というか思うまでもなく)、その場で画像を確認することができるのです。 ![]()
3. colorリソースの色が表示される
これもまたリソース関係なのですが、定義した色がプレビューとして表示されます。ちょっと色を変えたい時も、その場で色を確認することができます。
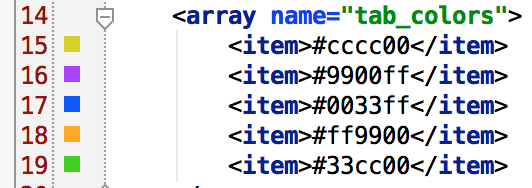
4. 動作が軽い
これはあくまでも体感的な話なのですが、Eclipseよりもサクサク動作するように感じます。特にデバッグ時にファイルをエミュレータや実機に転送する速度が2倍くらいに早くなった気がします。
Eclipseのプロジェクトとの互換性が心配
Eclipse → Android Studioでしたらプロジェクトのインポートが可能です。やりかたに関して詳しく説明することはしませんが、Android Studioの起動時の画面で「Import Non-Android Project」を選択すれば大丈夫です。
ただ、Android Studio → Eclipseという方向でのプロジェクトの変換は私が調べた限りではできないようでした。今後もEclipseでプロジェクトを開くという可能性がある場合は、Android Studioを使うのは難しいかもしれません。
まぁ今後はAndroid Studioが主流になると思うので、このような心配はいずれなくなると思いますけどね。
最後に
ということで、Android Studioについて簡単なご紹介をさせていただきました。Eclipseを使っている方がAndroid Studioに乗り換えるきっかけになることができれば嬉しいです。快適な環境で開発すれば、モチベーションの向上、バグの低減にきっと繋がりますしね。 それでは、またどこかでお会いしましょうノシ
投稿者プロフィール

最新の投稿
 iOS2022.06.27【iOS】ARケチャマヨバトルをアップデートしたときにやったこと
iOS2022.06.27【iOS】ARケチャマヨバトルをアップデートしたときにやったこと iOS2021.06.22UIKit(Storyboard)で時間が止まってる人向けのiOS開発リハビリメニュー
iOS2021.06.22UIKit(Storyboard)で時間が止まってる人向けのiOS開発リハビリメニュー Server2020.10.08AWSのSESを利用して手動でメールを送信する
Server2020.10.08AWSのSESを利用して手動でメールを送信する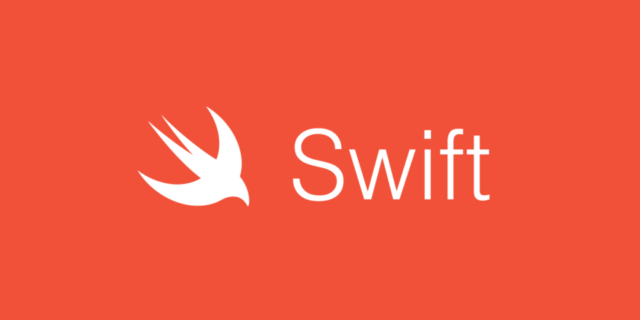 iOS2020.09.08SwiftUIのすすめ – 2. リスト表示 –
iOS2020.09.08SwiftUIのすすめ – 2. リスト表示 –