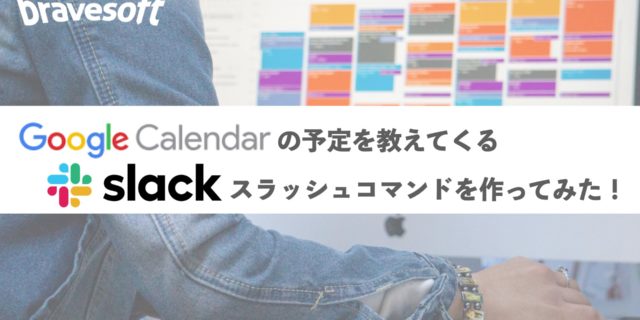こんにちは。RYOです!!
2022年4月から新卒入社したのですが、あっという間に3ヶ月経ってもう夏になっちゃいましたね。。
最近は暑くて溶けそうです笑笑
以前にインターン時代にもこちらのブログを投稿させていただきましたが、今回のブログは「Googleカレンダーの予定を教えてくれるSlackスラッシュコマンドを作成して見た」です!
社内ではSlackを頻繁に使うので、Slack内で自分の予定が見れたら便利でいいなと思い、今回作ってみることにしました。
使用したツール
- GAS(Google Apps Script)
- SlackApp
- Slack
学べること
- SlackApp作成方法&設定方法
- GASの書き方&デプロイ方法
- Slackスラッシュコマンド
1.SlackApp作成
初めにSlackAppの作成からしていきます。
上記のリンクに遷移します。
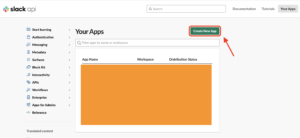
Create New Appをクリックします。
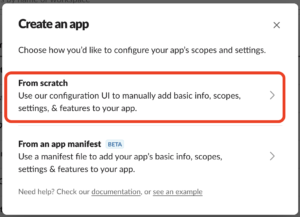
From scratchをクリックします。
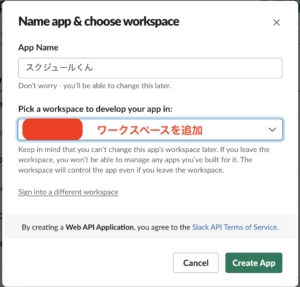
続いて、AppNameに好きなアプリの名前を入力します。
そしてSlackAppを追加したいワークスペースを追加して、Create Appをクリックです。
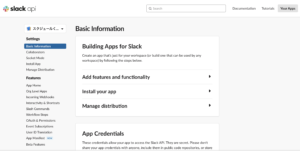
Basic Information画面に遷移してれば、一旦完了です!!
2.Google Apps Script 作成
https://script.google.com/home
上記のリンクからGASのホームに遷移します。
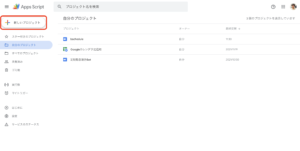
「新しいプロジェクト」をクリックします。
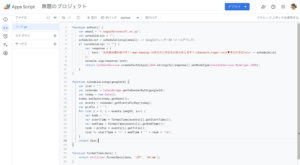
コード.gsに下記のコードを追記します。
|
1 2 3 4 5 6 7 8 9 10 11 12 13 14 15 16 17 18 19 20 21 22 23 24 25 26 27 28 29 30 31 32 33 34 35 |
function doPost(e) { //① var email = "hogehoge@hugahuga.co.jp"; var scheduleList = ""; scheduleList = scheduleListup(email); // GoogleカレンダーID(メールアドレス) if (scheduleList != "") { var response = { text: "お仕事お疲れ様です!!:man-bowing:\n本日のご予定をお知らせします!:chatwork_roger:\n\n▼本日の予定\n\n" + scheduleList }; console.log(response.text) return ContentService.createTextOutput(JSON.stringify(response)).setMimeType(ContentService.MimeType.JSON); } } function scheduleListup(googleId) { //② var list = ""; var calendar = CalendarApp.getCalendarById(googleId); var today = new Date(); today.setDate(today.getDate()); var events = calendar.getEventsForDay(today); var prefix = "・"; for (var i = 0; i < events.length; i++) { var task = ""; var startTime = formatTime(events[i].getStartTime()); var endTime = formatTime(events[i].getEndTime()); task = prefix + events[i].getTitle(); list += startTime + "~" + endTime + "" + task + "\n"; } return list; } function formatTime(date) { return Utilities.formatDate(date, 'JST', 'HH:mm'); } |
コード①
doPost(e)
スラッシュコマンドを実行した時に呼ばれるメソッドになります。
引数のeの中にはパラメータが入っているので、スラッシュコマンドに引数を設定するなどに使えます。
ContentService.createTextOutput
GASが用意してくれているメソッドで、テキストを返してくれます。
今回は、「お仕事お疲れ様です」の部分のテキストになります。
コード②
CalendarApp.getCalendarById
GoogleカレンダーのアカウントIDを指定すると、そのアカウントのカレンダー情報を取得することができます。
getEventsForDay(date)
特定の日に発生するすべてのイベントを取得します。
3.Google App Scriptコードをデプロイ
先ほど書いたコードをデプロイしていきます。
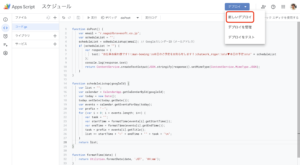
右上のデプロイから「新しいデプロイ」を選択します。
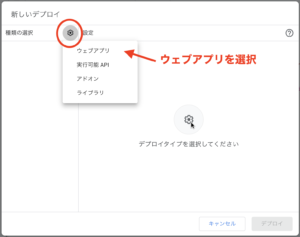
「新しいデプロイ」画面に遷移したら、種類の選択から「ウェブアプリ」を選択します。
新しい説明文・次のユーザーとして実行・アクセスできるユーザーを順に設定。
⚠️注意 必ず、アクセスできるユーザーを全員にしてください。
全て入力できたら、「デプロイ」をクリックします。
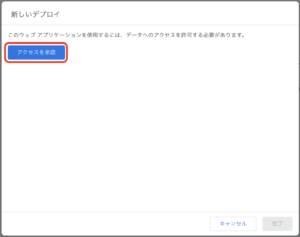
Googleカレンダーのアクセスを許可する必要があるので、「アクセスを承認」をクリックしてアクセスを許可してください。
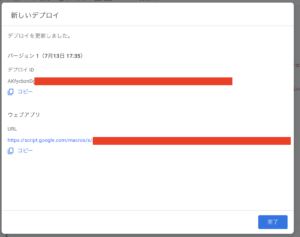
アクセス承認後は、デプロイが完了するのでウェブアプリのURLをコピーしておきましょう!
これでデプロイは無事に完了しました!
4.SlackAppスラッシュコマンド設定
1.SlackApp作成のBasic Information画面に戻ります。
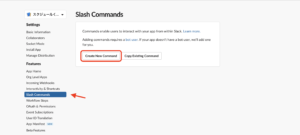
Slash Commandsメニューを選択し、Create New Commandをクリックします。
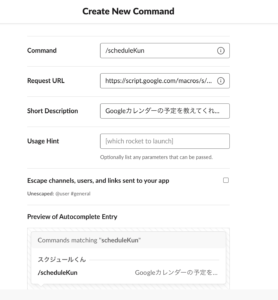
| Command | 実際にSlackでコマンド入力するときの設定を入力 |
| Google Apps Scriptでデプロイした際のウェブアプリURLを入力 | |
| Short Description | 説明を入力 |
入力できたら、Saveをクリックして完了です!
5.Botの設定
Botの設定をしておかないと、ワークスペースと紐付けできないので必須の作業になります。
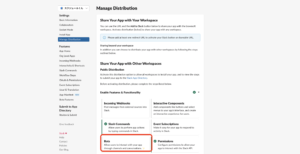
App Manifestメニューから「Bot」を選択します。
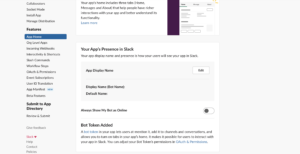
アプリ名を実際につけていきます。
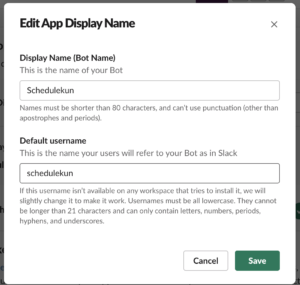
アプリ名をつけたら、Saveを押しましょう!
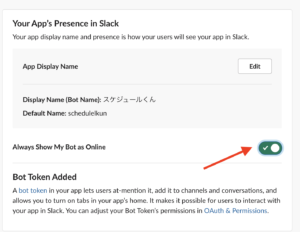
こちらのチェックも忘れずに!
以上でBotの設定が終わりました。
最後にワークスペースにSlackAppをインストールする作業です!
Botの設定は終わりましたが、一応確認事項で、
App Manifest メニューから下記のコードになっているか確認お願いします!!
|
1 2 3 4 5 6 7 8 9 10 11 12 13 14 15 16 17 18 19 |
display_information: name: スケジュールくん features: bot_user: display_name: Schedulekun always_online: true slash_commands: - command: /schedulekun url: https://script.google.com/macros/s/hogehoge // デプロイのURL description: Googleカレンダーの予定を教えてくれます。 should_escape: false oauth_config: scopes: bot: - commands settings: org_deploy_enabled: false socket_mode_enabled: false token_rotation_enabled: false |
6.SlackAppをワークスペースにインストール
いよいよスラッシュコマンドが使える時が来ましたね!!
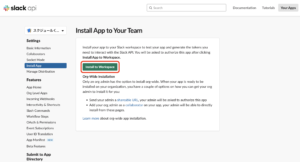
Install Appメニューから Install to Workspaceをクリックします。
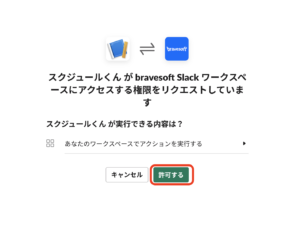
アクセス権限を許可します。
これでワークスペースにインストール完了しました!!
実際にスラッシュコマンドをワークスペースで入力できるようになったので
お好きなチャンネルに「スケジュールくん」Appを追加していきます。
7.SlackAppをチャンネルに追加
Slackの画面になります。
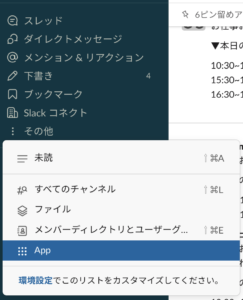
Slack画面の左上の「その他」からAppを選択します!
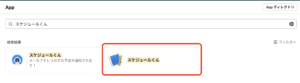
検索バーで「スケジュールくん」を検索して、先ほどインストールしたSlackAppを選択しましょう!
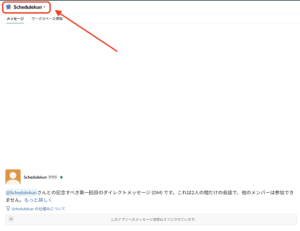
左上の「Schedulekun」を選択します!
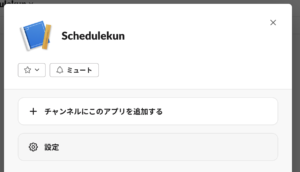
「チャンネルにこのアプリを追加する」をクリックします。
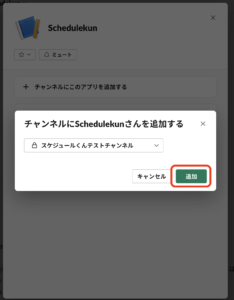
お好きなチャンネルを選択して、追加をクリックします。
今回は、スケジュールくんテストチャンネルを作成したのでこちらを選択していきます。
8.スラッシュコマンド実行
では実際に実行してみましょう!!
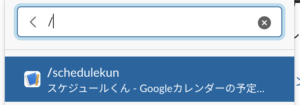
Slackのメッセージ入力欄に、「/」スラッシュを入力するとコマンド一覧が出てきます。
スケジュールくんを選択します。そして送信ボタンを押してみましょう!!
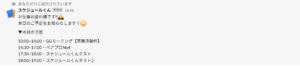
無事にスラッシュコマンドが実行されました!
終わりに
どうでしょうか?スケジュールくんが実行されたかと思います!!
こんな感じで、GAS✖︎SlackAppを使用してSlackスラッシュコマンドを作成してみました。
とても便利なツールなので使いこなしていきましょう!
投稿者プロフィール